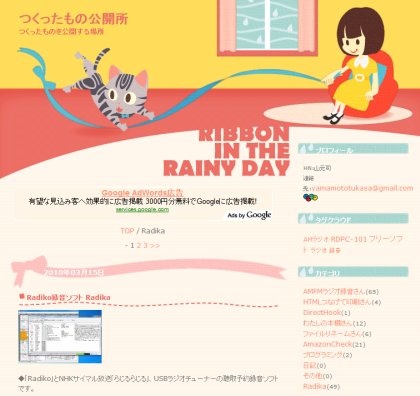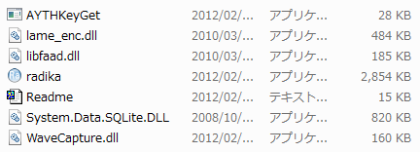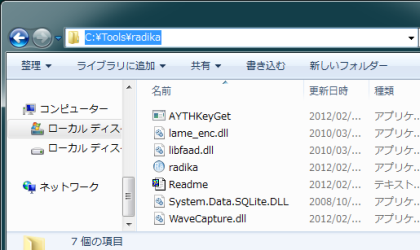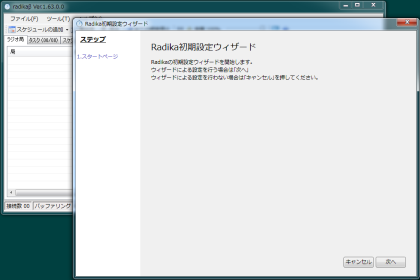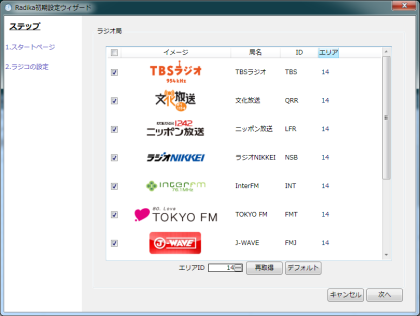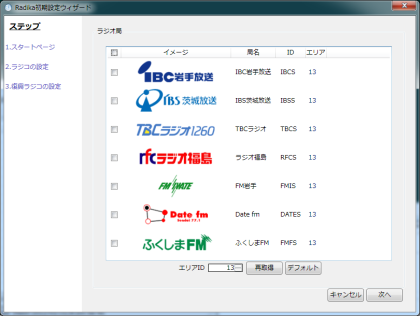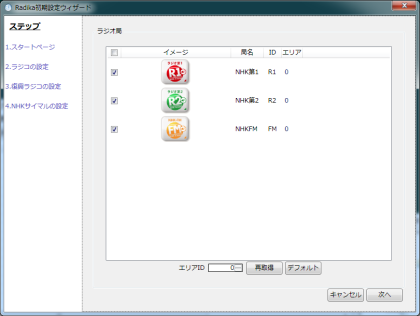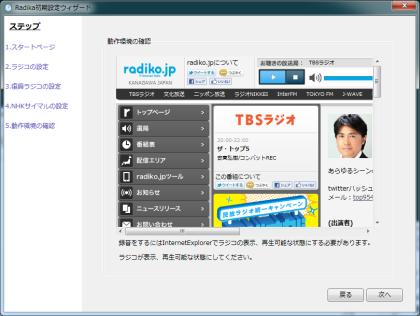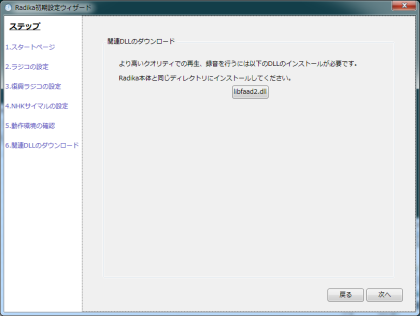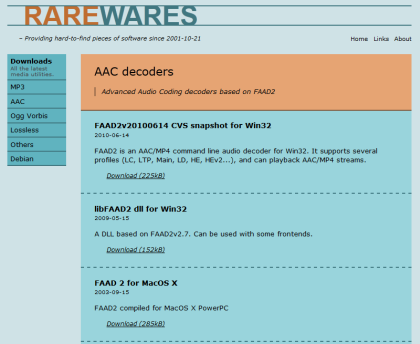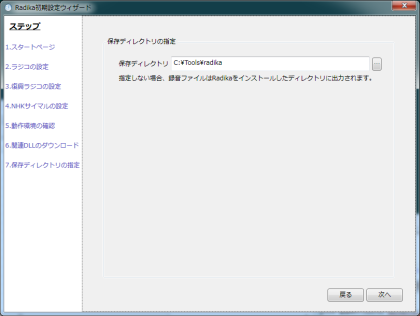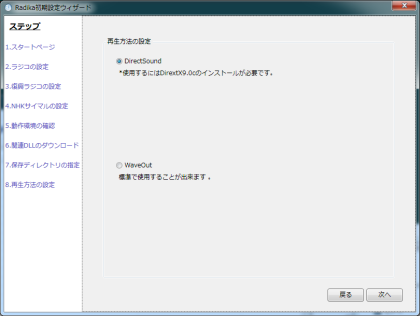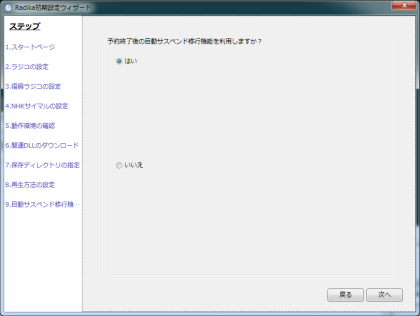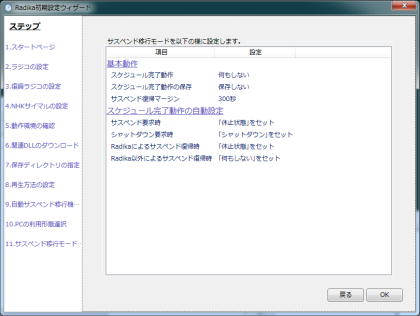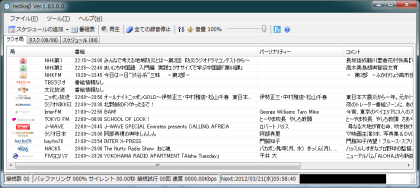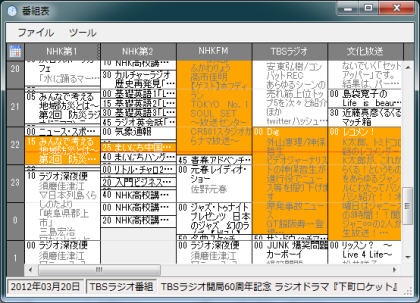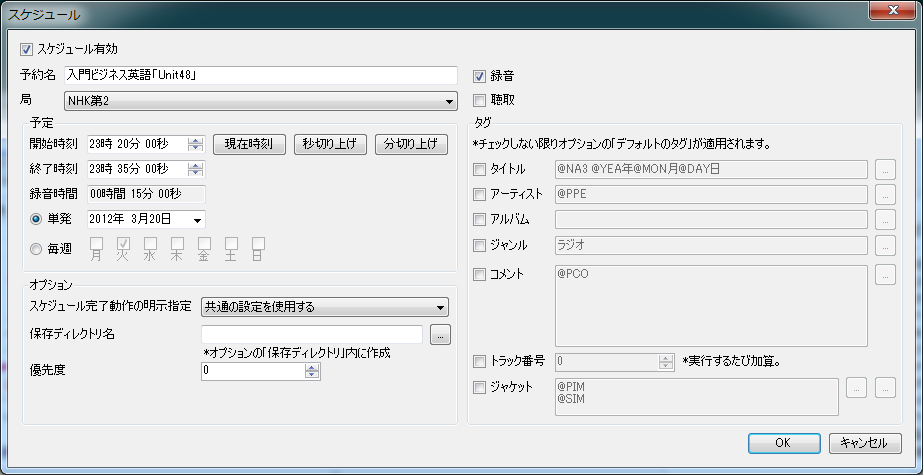今回はNHKネットラジオ「らじる★らじる」や「Radiko」をパソコンで予約録音する方法を紹介します。
ラジオを録音する商品はソニーやオリンパスなどから発売されており、非常にお手軽なので、おすすめなのですが、アンテナの受信感度が悪い家では使えません。

SONY ポータブルラジオレコーダー 4GB R50 ICZ-R50
特に都会のマンションにお住まいの方などで、ラジオが綺麗に受信できないと困っている方は多いんじゃないでしょうか?
そんな難視聴家庭のために始まったのが、「radiko」や「らじる☆らじる」なのですが、著作権の絡みか、これらの録音に対応した商品ってないんですよね。
そこで登場するのが、この「Radika」というソフトです。
「Radiko」と似てますが、「Radiko」でなくて、「Radika(らじか)」ですから、お間違いなきよう。
これを使うと、なんと「radiko」や「らじる☆らじる」が予約録音できてしまいます。しかも無料です。
素晴らしいソフトを開発してくださった作者様には本当に感謝です。
それでは以下、インストールから基本的な使い方まで説明していきます。
■ まずは下準備
Radikaを使うには以下のソフトがあらかじめ入っている必要があります。すでに入っている場合も多いですが、まだ入ってない方はインストールしましょう。
詳細は割愛させていただきますが、以下のリンクをクリックした先で、ダウンロードできます。
Microsoft .NET Framework 3.5 Service Pack 1
■ radikaをインストールしてみる
した準備が終わったら、作者様のサイトに行き、最新のRadikaを入手しましょう。
つくったもの公開場 http://koukaijo.seesaa.net/
"ダウンロード"のところの一番上にあるファイルが最新版なので、これをいただくことにします。
現在はVer1.63.zipが最新のようです。
これは圧縮されたファイルなので、自分のパソコンにダウンロードしたら、ファイルを選択した状態で、マウス右クリック→解凍とクリックして、ファイル群を解凍します。
すると以下のような7つのファイルが確認できると思います。
Radikaにはインストーラーは付いていませんので、自分で適当なフォルダを作って、そこにコピーすると良いでしょう。
ここでは例として、C:\Tools\radika というフォルダを作成し、解凍した7つのファイルを全てコピーすることにします。C:\Program Files\radika などでも良いと思います。
では、早速、Radikaをダブルクリックして起動してみます。
無事に上の画面のように、Radika初期設定ウィザードが立ち上がりましたか?
立ち上がらない場合は、環境を見なおしてみてください。
ここからは、Radikaを使うために必要な設定をステップごとに行うことになります。(なんて親切なソフトなんだろう)
それでは、初期設定を始めますので、右下の"次へ"をクリックしてください。
すると、自動的に現在受信可能な「Radiko」の局が取得されます。
全く興味のない局を外してもいいですが、あえて外すこともないと思いますので、右下の"次へ"をクリックしましょう。
続いて「復興Radiko」が選局されます。
おそらく大半の人は必要ないと思いますので、ここではチェックを外し、"次へ"をクリックしてください。
今回の本命であるNHKネットラジオの選局がされます。そして、"次へ"をクリック。
自動的に"Radiko"の受信が始まり、動作環境の確認が行われます。音が出ますので注意してください。
問題がなければ、"次へ"をクリック。
関連DLLのダウンロードということで、高音質録音のために、"libfaad2.dll"を入手するよう書いてあります。
簡単なので、ぜひ入手することにしましょう。
中央の"libfaad2.dll"ボタンをクリックして、配布先のホームページに飛びます。ブラウザが立ち上があるので注意してください。
真ん中にあるlibFAAD2 dll for Win32をクリックしてダウンロードしてください。
このファイル(libfaad2-2.7.zip)も圧縮されていますので、先程と同様、ファイルの中身を解凍します。
すると、libfaad2.dll というファイルが解凍されると思いますので、これをradikaと同じフォルダにコピーします。
ここでの例では、C:\Tools\radikaの中です。
フォルダの中はこんな感じです。
"Radika"を起動したため、自動的にradika.XmlSerializers.dllというファイルが生成されているため、ファイルは全部で9つです。
ここまでできたら、初期設定ウィザードに戻り、"次へ"をクリック。
録音したファイルを保存する場所を指定できます。
必要に応じて変更すると良いと思います。
特に問題なければ、"次へ"をクリック。
再生方法の設定ですが、あらかじめDirectX9.0cをインストールしているはずなので、"次へ"をクリックします。
予約終了後の自動サスペンド移行機能を利用するかを聞かれます。
PCを使っていない時にも自動で録音したい場合は"はい"をチェックしましょう。
録音が終わると、自動的に休止状態などに移行するようになります。
さらに"次へ"をクリック。
インストールするPCと普段利用しているサスペンドモードの設定を行います。
これは各自の環境にあわせて設定を行いましょう。
設定が終わったら、"次へ"をクリック。
サスペンド関係の設定情報が表示されます。
変更したい場合は"戻る"を、問題なければ"OK"をクリック。
すると、自動的に選局設定した番組情報を読み取り、こんな画面になれば、無事インストール完了です。
試しに、どれかの局をダブルクリックしてみましょう。
それだけで、音声が聞こえてくるはずです。
もし聞こえてこなければ、スピーカーや音量設定などを見なおしてみましょう。
■ 予約録音してみる
予約録音も簡単です。
Radikaの上部ツールバーの番組表ボタンをクリックします。
赤の横線が現在時刻を表しており、オレンジ色の番組は現在放送中の番組を表しています。
予約したい番組をダブルクリックしてみましょう。
時間などはすでに設定されていますので、普通はこのままで問題無いと思います。
毎週録画などを指定したい場合などは、必要に応じてここで設定を行います。
設定が終わったら"OK"をクリックします。
あとはパソコンを休止状態にしておくだけです。(間違えてシャットダウンしないように注意)
時間になると、パソコンが自動的に起動して、ラジオ録音を開始します。
そして、録音が完了すると、再び、パソコンは休止状態へ移行します。
録音した番組は全て、指定したフォルダに保存されていますので、このフォルダを開いて、直接クリックして再生するのがお手軽だと思います。
と、ここまでRadikaの使い方を説明して参りましたが、パソコンで録画する以上、パソコンの起動途中に失敗するなどのリスクもゼロではありませんので、どうしても録音したいという番組がある場合は手動で録音しましょう。
駆け足で説明したため、細かい説明が全然足りないと思いますが、合間をみて随時補足していきたいと思います。