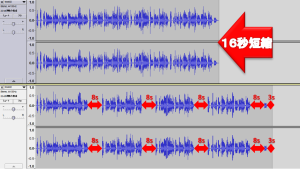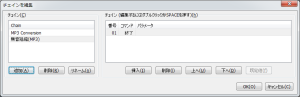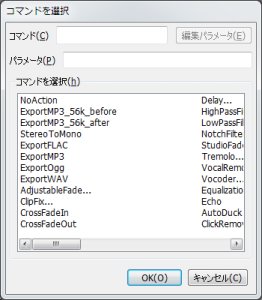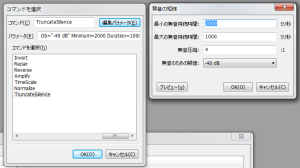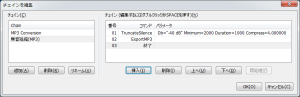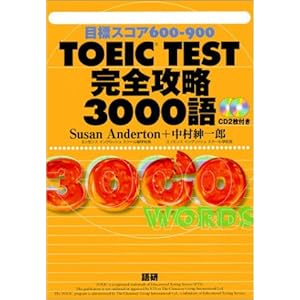英語の参考書には音声CDが付いているものが多いですが、モノによっては曲間が微妙に長くてじれったく感じることはありませんか?
今回はそんなじれったさを改善する方法の紹介です。
目次
スポンサーリンク
曲間の無音時間がもったいない
英語のヒアリング力を上げるのに有効と言われるシャドーウィング。
私はこのシャドーウィング教材には「TOEIC TEST完全攻略3000語」という本を使っています。
こちらの本です↓
この本はTOEICスコアをわずか1年で540点から900点にアップさせた方の勉強法で推薦された本でして、紹介された当時は、一時入手困難になったほどの本だったりします。
効果的な勉強法については、そちらのサイトを参考にしていただくとして、今回の本題に入ります(^^;
リスニング用CDの欠点
このCD、文章の長さ、スピード、難易度、TOEIC対応度と、いずれにおいても程よい感じで、シャドーウィングには最適な教材だと思います。
しかし、唯一の欠点がありまして、曲間が8秒もあるんです・・。こんな感じで↓
曲 - 8秒の無音 - チャイム音 - 1秒の無音 - 曲
この8秒の間がじれったくて集中力も切れますし、勉強時間だってもったいない。
さらに言うと、私、毎日、ウォークマンで電車内で聞いているのですが、電車に乗っている時間が50分弱なので、微妙にCD1枚を聞ききれないという個人的な問題も(^^;
ということで、今回はこの無駄な無音部分を簡単に一括削除してしまう技のご紹介です。
いらない無音部分をカットする
それでは、具体的な作業方法を説明していきますが、需要があるかもわからないので、かなり手抜きの写真少なめで話を進めます(^^;
1. 音源を用意
無音部分をカットしたい音源のmp3ファイルを用意します。wavでも対応可能ですが、今回はmp3を前提に話を進めます。
mp3のiTunes、x-アプリ、Windows Media Player10等、いろんなツールで可能ですから、ここでは説明を省きます。ネットでいくらでも情報があるのでそちらを参考にしてください。
2. Audacityをインストール
無音部分をカットに使うツールはフリーソフトのAudacityです。
以下のサイトから最新バージョンをダウンロードしてPCへインストールしましょう。記事執筆時点でのバージョンは2.0.5でした。
http://audacity.sourceforge.net/?lang=ja
3. LAMEをインストール
Audacityで無音カットした曲はmp3へ出力することになるのですが、Audacityにはmp3エンコーダーが含まれていませんので、別途、mp3エンコーダーをインストールする必要があります。
今回はmp3エンコーダーとして定評のあるLAMEを使うことにします。wavの場合は不要です。
以下のサイトから自分の環境にあったバイナリをダウンロードします。
Windowsであれば、一番上のLAME 3.99.5 かその下のLAME 3.99.5 64bitです。
http://www.rarewares.org/mp3-lame-bundle.php#lame-current
これを解凍し、中にあるlame_enc.dllを適当なフォルダに移動します。
私は先ほどインストールしたAudacityのフォルダに置きました。
4. mp3エンコーダーの場所を指定
Audacityで使うmp3エンコーダとして、先ほどインストールしたLAMEを設定します。ここもwavの場合は不要です。
Audacityを起動し、メニューの[編集]→[設定]をクリック。さらに、MP3ライブラリの横にある場所ボタンをクリックし、先ほど用意したlame_enc.dllの場所を指定します。
5. 無音部分をカット
下準備は終了、ようやく本番です。
まず、オリジナルのmp3ファイルをAudacityで開きます。
続いて、メニューから[エフェクト]→[無音を短縮]をクリックすると以下のウィンドウが開きます。
各項目を簡単に説明します。
a. 最小の無音持続時間:無視する無音の長さ
b. 最大の無音持続時間:短くする音の最大値
c. 無音圧縮:無音部分の圧縮比率
d. 無音のための閾値:無音と認識される音圧の大きさ
今回は2秒以上の無音部分を認識し、それを1秒に短縮しようと思いますので、a, bを以下のように設定しました。
最小の無音持続時間:2000ミリ秒
最大の無音持続時間:1000ミリ秒
残りの項目c,dはとりあえずそのままで構いません。この設定でOKをします。
すると、こんな感じで無音部分がカットされます↓
8秒の無音部3箇所が約1秒に、最後の3秒の無音部分も約1秒となり、1トラック全体で16秒も短縮していることがわかります。
あとは[ファイル]→[書き出し]をクリックしてmp3ファイルとして保存すれば完成です。
でも、これを一曲ずつ作業していくのは大変ですよね。
ということで、次は複数ファイルを一気に処理する方法を紹介します。
6. 複数ファイルをまとめて無音短縮 [準備]
複数の曲に対して同じ処理を一括で行うには、Audacityのチェインという機能を使います。
まずAudacityのメニューの[ファイル]→[チェインを編集]をクリックします。
すると以下のウィンドウが開きます。
続いて左下の追加ボタンをクリックした後、好きな名前を入れてOKボタンを押します。
ここでは無音短縮(MP3)という名前にしてみました。
続いて、右側の挿入ボタンをクリックすると以下のウィンドウが開きます。
コマンドが多数並んでいますが、中からTruecateSilenceを選んだ後、編集パラメータボタンを押して、さきほど決めた値を入れます。
続いて、同様に挿入ボタンからExportMP3コマンド追加します。これ忘れやすいので気をつけてください。これがないとファイルが生成されませんから。
これでチェイン設定が完了しました。
6. 複数ファイルをまとめて無音短縮 [実行]
さて準備が整いましたので、あとはチェインを適用するだけ。メニューの[ファイル]→[チェインを適用]をクリック。
続いて、チェイン欄から無音短縮(MP3)を選択し、下のファイルへ適用ボタンをクリック。ファイル選択画面で複数ファイルを選択します。
複数ファイルは同じフォルダに入っていると思いますので、フォルダに入った後、Ctrl+Aとすればフォルダ内の全てのファイルを選択できます。
あとは20曲程度であれば、2,3分でどんどん処理を行っていきます。
「TOEIC TEST完全攻略3000語」のCD1の場合、56分24秒が43分40秒と13分の短縮です。1曲目と27曲目は説明曲で不要なので、これを除けば実質42分33秒になります。片道の通勤時間で余裕で聞き取れる長さになりました(^^)v